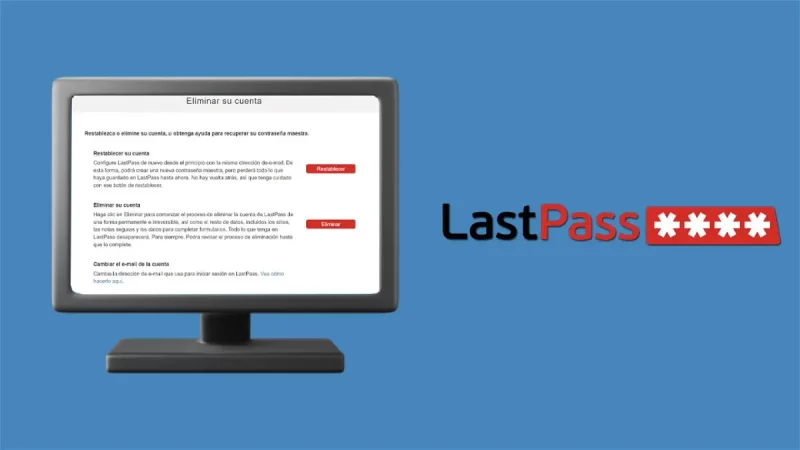Is an application not working on Windows? so you can fix it

Problems with applications and programs are usually common, but restarting does not always work, so when this happens the first thing we think about is reinstalling the application. Something that takes us a very valuable time and that can sometimes be avoided, we tell you how.
Repair applications and programs in Windows
When a program or application starts to crash for no reason, the first thing we are advised to do is restart the computer. if it’s a memory or temporary issue it will be resolved, but it’s not always fixed this way. Another option is to reinstall, although this involves considerable time and loss of information. Like adjustments or customizations. So before reaching such extreme solutions we have the option of repairing the applications. We can do this using the configuration application, as we are going to tell you below, step by step. Windows allows you to manage all the applications from the same place, from the configuration we can control the permissions of the applications. And it also gives us the option to repair the application if it does not work correctly.
- To carry out this procedure, open the start menu and access the “settings” by clicking on the gear-shaped icon.
- On the left side of the panel select “ applications ”
- Among the options in this section we find “ installed applications ”
- Click on this option to continue the process.
- In this way we access the list of applications installed on our system, locate the application you need to repair by scrolling through the list.
- Next to the name of the application we find the icon with the three points. Click on it to display the options. And select “ advanced options ”
- We must bear in mind that not all installed applications and programs allow this option.
- If available, scroll the menu until you find the reset section where we find the “ repair ” button
- By clicking on this option, the system will start to repair the application, restoring the files and everything necessary to make it work again.
- After the relevant time, the process will be completed and a check mark will appear next to the repair button.
Now we can test if the problem has been fixed and it works again. If this method has not worked or the application does not allow repair, we will have no other solution than to uninstall the program or application and install it again. Another method of trying to fix problems is through the control panel. To access this, we will use the search tool. And once we find the tool we just have to run it and follow the steps:
- Once we enter the control panel, click on “ programs ” and then on “Programs and features” . In this way we access the list with all the installed programs.
- In the same way, we go through the list in search of the program that we want to repair. Once located, press the right mouse button to display the options. Click on “ repair ”
- If this button does not appear, we can also use the “ change ” option .